How To Fix Personalized Settings Not Responding Windows 10
Accept you ever booted your PC or Laptop, and ended on a black screen with a message; personalized settings not responding? In such a case, you would non be able to access anything on your desktop. Most of the users come across this problem after they update their Windows. If you are here to know more near this error and find a solution, stay tuned!
What does this mistake message mean?
In uncomplicated terms, from your desktop background to its layout, the color scheme you employ, and fifty-fifty the mode your home screen looks, everything comes under personalized settings. Windows Explorer is the application that is responsible for handling all of it.
Notwithstanding, when due to some reason, Explorer fails to load properly, resulting in a faulty desktop, Windows prompts you with the error message – personalized settings not responding.
Why practise you lot get the personalized settings non responding error?
It is important to empathise that since its evolution, Windows has come up a long manner. With constant interface updates, Microsoft strives to make the operating system better every solar day. Information technology is capable of resolving issues without causing whatsoever inconvenience to the user. However, there may arise certain complications that need fixing from the user.
Personalized settings not responding is an error that can occur due to a number of reasons:
- Problems with updates: This might exist the root cause of near of the cases. An update might carry a bug which causes Windows Explorer to slow down and crash multiple times after booting upwardly your PC or laptop. A failed Windows update might besides result in a personalized settings not responding error.
- Corrupted system resource files can cause this issue. A corrupted organization might non run Windows Explorer on kicking time, due to discrepancies in the startup logs.
- Faulty drivers might lead to such a scenario.
This error has a direct affect on the usability of a Windows device. If you cannot access the desktop, you cannot access any other information or file in your system. If you are someone who is facing this trouble, at that place are quite a few means in which it can be stock-still.
5 easy ways to fix the personalized settings not responding mistake
Below mentioned are some means that have proven effective in resolving the personalized settings not responding fault. We start from the basic ones, and move on to more complex methods.
Restart Your PC or laptop
Whenever you boot your Windows, it restores all the data resources files and system variables/resource files to default. This might resolve the personalized settings not responding mistake, and load the desktop in no fourth dimension.
It might seem like the ability button in the Offset menu is inaccessible when the error occurs. Post-obit the steps mentioned below, you tin easily restart your organisation:
- Press Ctrl+Alt+Del. The Windows Security Screen volition open up.

- In the lesser right corner of the screen, click on the Power Icon.
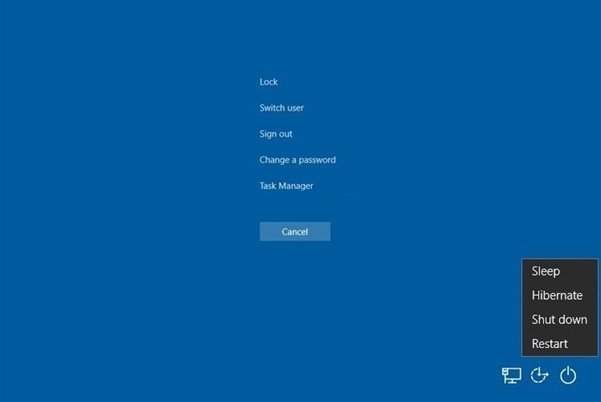
- Out of the options bachelor, select Restart.
Give some time to your PC to reboot. Check for the fault. If the error does non go abroad, don't worry. Read on for more alternatives.
Quick Fact #ane: The Ctrl+Alt+Del collectively are also referred to as "Security Keys".
Switch The Network Connection State
Just like yous have two network modes in your smartphone; cellular mode and airplane way, there are ii modes in a PC/laptop besides. Under normal conditions, you can access and toggle the modes by accessing the notification bar at the lesser correct of a Windows ten desktop. But if you are stuck with the personalized settings non responding error, you might have to do this the other mode round.
- Enter into the Windows Security Screen by pressing Ctrl+Alt+Del.
- Click on the desktop symbol in the bottom right of your screen.
- Click on Airplane mode. Turn information technology on. The purpose here is to switch between the network state.
- Sign out from your current session using the choice at the center of your screen. Log in and check if the desktop is back.
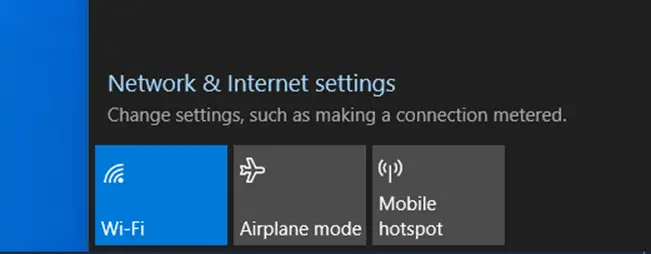
If the consequence lingers on, try the method given below.
Quick Fact #2: There is a feature called Mobile Hotspot in Windows 10. It enables yous to share your internet while nonetheless existence on a WiFi connexion.
Restart Windows Explorer
As discussed earlier in this article, the error arises when Windows Explorer fails to function properly. It is either frozen or fails to boot properly, resulting in the black screen. But, there is a way to restart it manually. And that is what nosotros are going to exercise for this gear up.
- Press Ctrl+Alt+Del on your desktop, enter into the Security Screen.
- From the menu that appears in the middle, select Task Director.
- The Task Manager Window would open. Under the Processes tab, search for Windows Explorer. Once found, right-click on it and select Restart from the drop-downwards carte.
Annotation: If the Task Managing director opens in preview mode, click on more details in the bottom left corner of the window to access all the processes.

If merely restarting doesn't do the trick:
- Right click on Windows Explorer nether the Processes tab, and select Cease Chore.
- After that, click on the File Menu in the peak left corner, select "Run new job".
- Type "Explorer" in the window that appears, and check "Create this job with administrative privileges".
- Click on OK.
Y'all should take your desktop back immediately. Restart to meet if the bug still persist. Hopefully, things will be upward and running by now. Somehow, if the personalized settings not responding error shows upwards again, we take got a few more than ways to attempt.
Quick Fact #three: The Chore Manager on a Windows device is capable of showing the real-time stats of your organization. Open the Task Manager as the fashion stated above and go the Performance tab. It shows usage details of the CPU, GPU, Wi-Fi, Retention, and Deejay Drives.
Using The Scannow Control (SFC) To Check For Corrupted Organization Files Manually
Before a graphical user interface was developed, computers used to work on a text-based interface. The operations were limited to execution of commands. 1 could do that in modern computers likewise, using Command Prompt. Now, since you cannot access your Start Menu, or Windows Run command, you would take to open it using Chore Director.
Simply similar an antivirus software, the ScanNow Command looks out for cleaved or corrupt files on your organisation that might exist causing the error and replaces them with new ones. This might take some time, then be patient. Follow the steps given below.
- Press Ctrl+Alt+Del and open up Task Director from the Windows Security Screen.
- In the peak left corner, go to File and click on New Job.

- Type "cmd" into the dialogue box that appears. Do non forget to cheque the box for "Create this with administrative privileges". Click OK.

- The Control Prompt opens before y'all. Type the following: sfc /scannow

- Printing Enter.
- The organization now begins to scan for any corrupted files. Await until it finishes.
- Once the command is executed, return to the Security Screen past pressing Ctrl+Alt+Del, and restart your system to check if information technology all the same shows you the personalized settings not responding message.
Annotation: If you run into an SFC /Scannow error when starting the scan, don't worry. We have written defended articles on what to practise if SFC scannow is not working, including:
- Windows Resource Protection Could Not Perform The Requested Functioning
- Windows resources protection could not start the repair service
If this doesn't work either, we accept got one terminal money in the bank.
Quick Fact #4: The command prompt is a lot more than capable than it looks. Using the correct commands, yous might be able to shut down another PC connected to yours via Bluetooth, or fifty-fifty a LAN connection.
Delete An Installed Update
If the effect has come upward afterward yous installed an update on your PC, chances are that information technology is the update that is responsible for it. Windows keeps the record of updates in the form of keys. Together, they are stored in a list called Registry.
Deleting an update, or simply erasing its key can restore your machine. You would have to admission it using Task Director.
Alarm: follow the steps precisely. Deleting the wrong file might increase your troubles.
- Open up the Task Manager.
- Get to File, and so click on "Run new task".
- Type "regedit" in the dialogue box, bank check the box beneath for administrative permissions, and click OK.
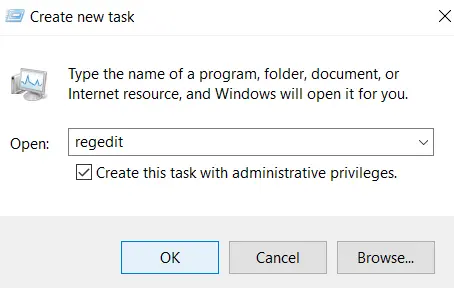
- The Registry Editor would open. Navigate through the folders using the arrow beside them. Click on the arrow for "HKEY_LOCAL_MACHINE", then for "SOFTWARE". Search and click on "Microsoft" followed by "Active Setup" and lastly, on "Installed Components".
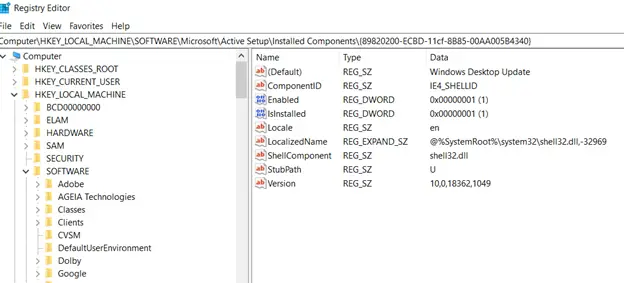
- In that location would be a list of folders. Search for the post-obit:
{89820200-ECBD-11cf-8B85-00AA005B4340} - Under this folder, wait for "Default", with the value "Windows Desktop Update". Select it and delete is using correct click. Click Yes on the confirmation window.
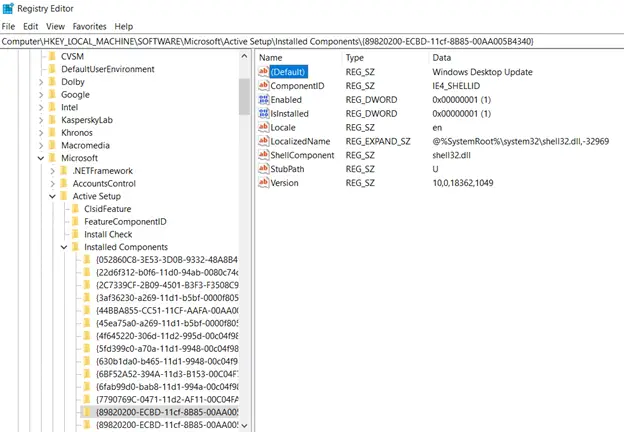
- One time done, return to the Security Screen by pressing Ctrl+Alt+Del, and restart your system. Your desktop should restore to normal.
How To Fix Personalized Settings Not Responding Windows 10,
Source: https://www.troubleshootingcentral.com/how-to-fix-the-personalized-settings-not-responding-error-on-windows-10/
Posted by: huppeartak.blogspot.com


0 Response to "How To Fix Personalized Settings Not Responding Windows 10"
Post a Comment